10 Amazing Keyboard Shortcuts for Windows
Every one of us have a friend whose computer skills make us feel like a layman. They hardly touch the mouse and you can see them working on numbers of applications on their computer. Their fingers go smoothly like flowing butter on keyboard to do all their tasks switching across the open applications.
Do you ever wonder what is the secret? How can people manage to open, close or browse through other applications while working on one without even giving pause for a minute? Not a big deal… Essentially, your friend is a hotkeys champ. You can also be like him. Let’s look at some amazing keyboard shortcuts which you should know.
- Suppose you are in the middle of some work and has some new task to do. At this point you want a clean desktop where you can open related files. You can do this by Window Key + CTRL + D on your machine to get a fresh desktop with no open files and applications. This is how you can create a virtual desktop.
- But, where is your important work you were previously doing? Your files and applications were also open in that desktop. That’s pretty easy. You can switch between all the virtual desktops you created by Window Key + CTRL + Arrow key. Right arrow key → to jump to next virtual desktop while Left arrow key ← to jump to previous virtual desktop.
- Now, the question arises, how to close these virtual desktops when you are done using those. Simply press Window Key + CTRL + F4 to get rid of unused desktops. Repeating these keys, you can close all but last virtual desktops.
- While you have number of open applications, if you want to go back to desktop on a single click, pressing Window Key + D will take you to the desktop without closing your open applications one by one.
- You can keep all the frequently used applications handy by pinning those to Taskbar. This lets you open these applications by using the key combinations Window Key + 1, Window Key + 2… etc. in order of their placement in your Taskbar.
- Sometimes, you may need to work by opening two applications side by side to compare something. You want the screen to split vertically into two so as to see these applications simultaneously. To do that, open first application and press Window Key + Left Arrow key to align it to left side of the screen. Now open another application and press Window Key + Right Arrow key to adjust it to right half of the screen. You can use ALT + TAB to easily switch between the two applications viewing those side by side.
- When working on too many open applications, sometimes you feel that your system has stopped responding or becoming slow due to overload. Pressing the keys CTRL + SHIFT + ESC together will open Task Manager for you where you can catch and forcefully end some of the processes.
- If you are interested in looking at the minute details of an image or any document in small fonts, you can try using magnifier. To open a magnifier application on your in-focus applications, you can press Window Key + ‘+’ to zoom-in and Window Key + ‘- ‘ to zoom-out. This makes your job easy by toggling between zoom-in and zoom-out functionality on your active screen.
- This happens with all of us. We are working on something important and we don’t want to leave the computer system until the work get over. But, if you have to go away from your computer and you don’t want others to mess up with your half-done tasks, you should lock your screen before going away. This can be done by pressing Window Key + L or CTRL + ALT + DEL to lock your screen before even going out in lunch break. When you want to resume your work, just press Enter Key and start doing your job by entering the password for user if it is password protected.
- To take snapshot of your screen to paste it in some presentation or document, you can press Window Key + Print Screen. This will capture screenshot of complete screen. You can save this screenshot at some location in your machine.
![]()
If your Task bar looks like this, then Window Key + 1 will open Internet Explorer, Window Key + 2 will open Chrome and so on.
Initially, you may find it difficult to remember these hotkeys to perform specific operations, but gradually all these shortcuts will on tip of your fingers and you can be as impressive as your friend while working on your computer’s keyboard.















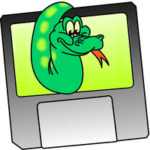






Leave a Reply